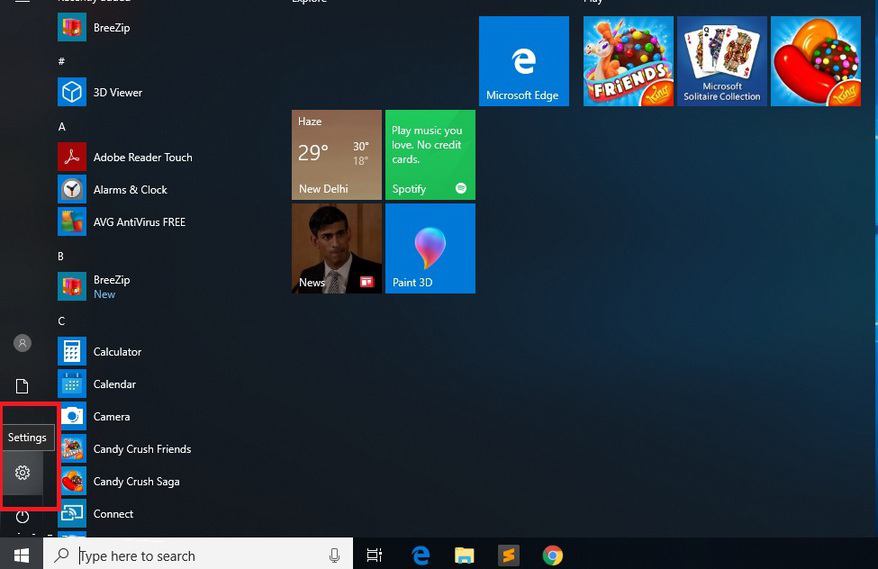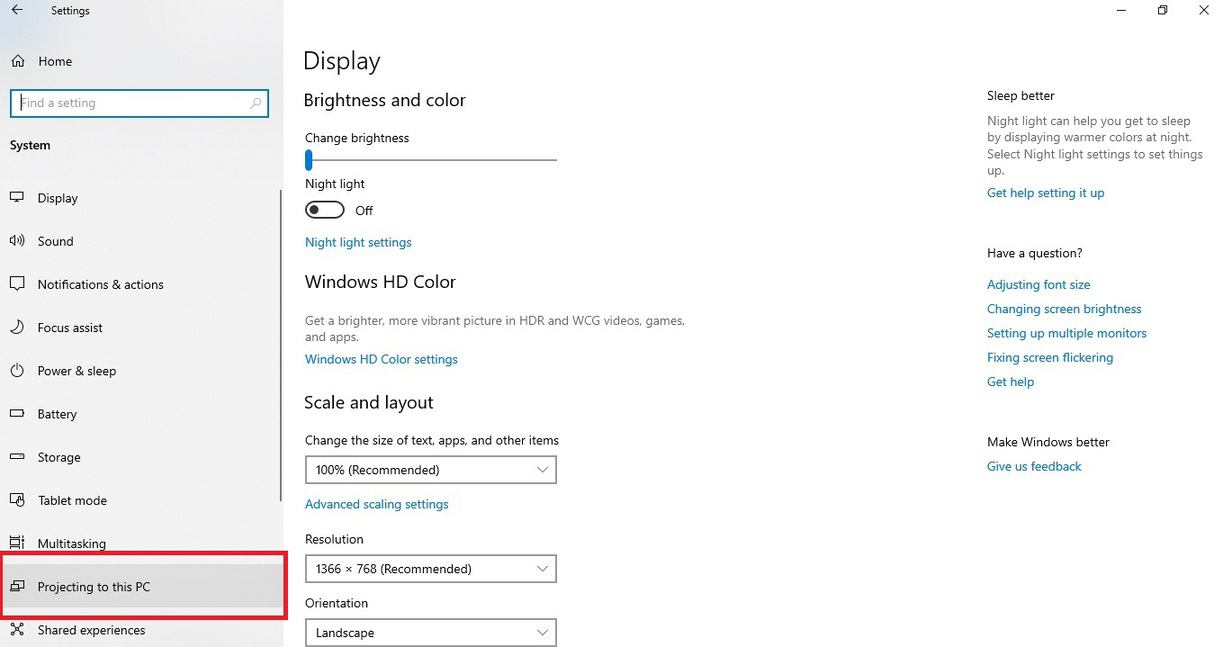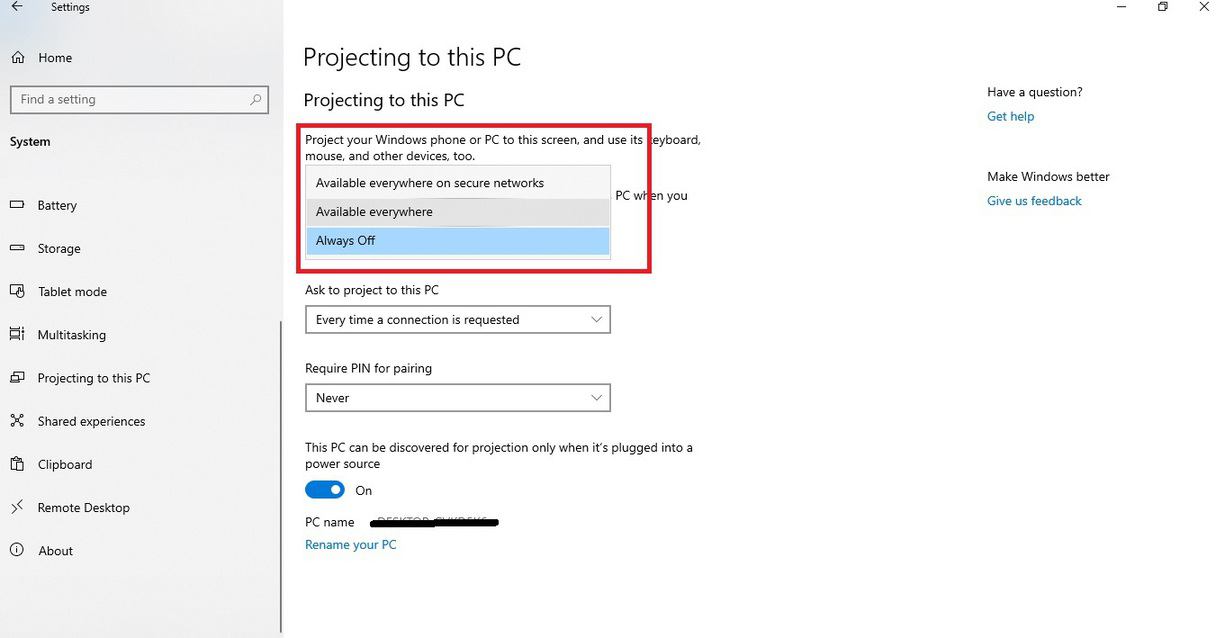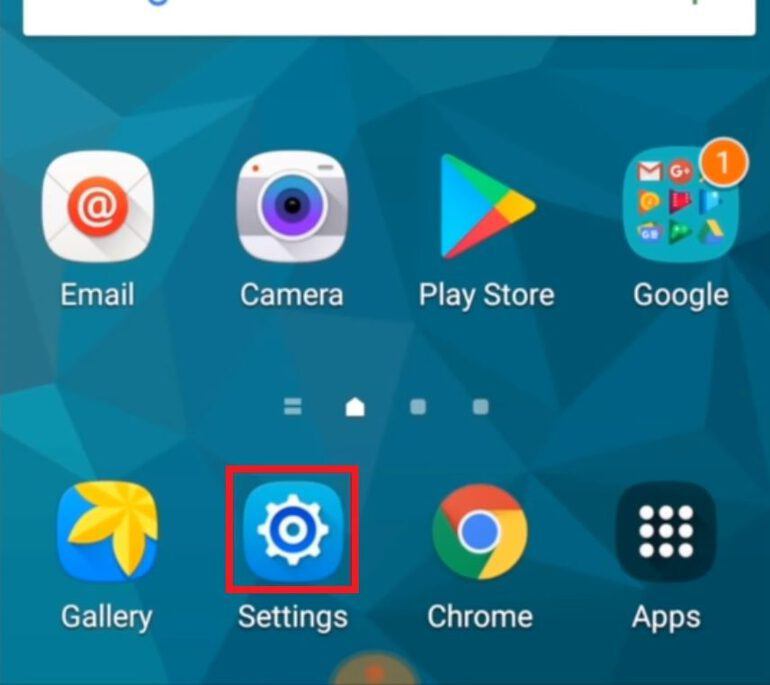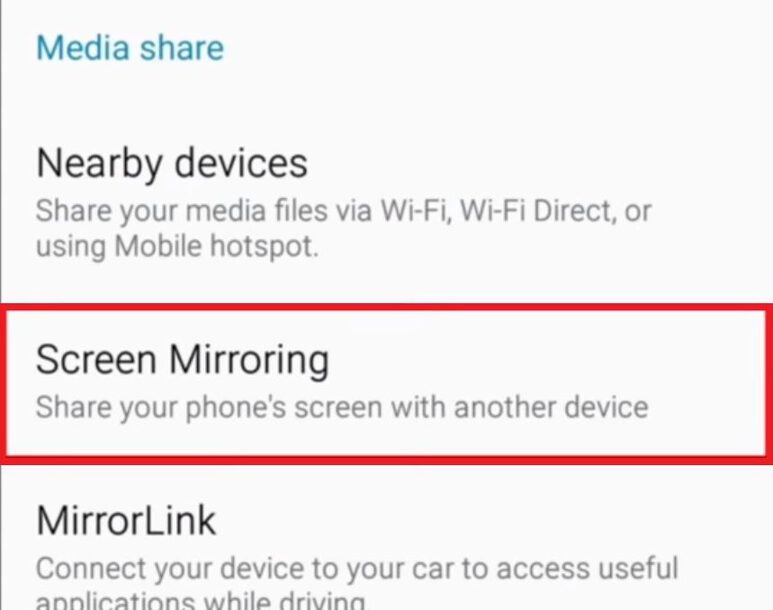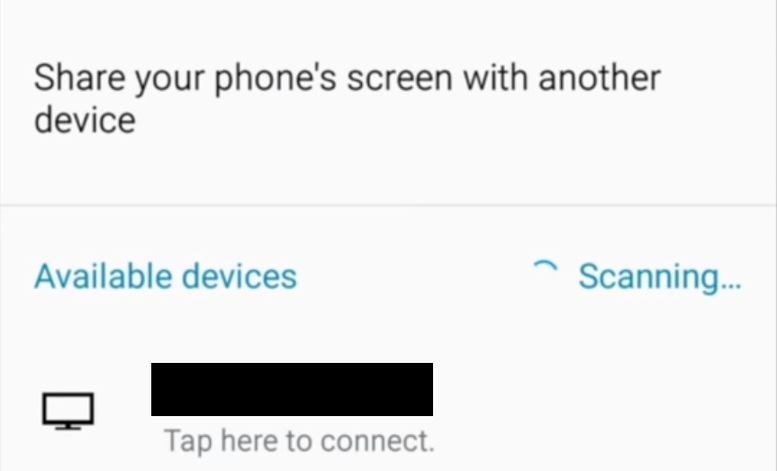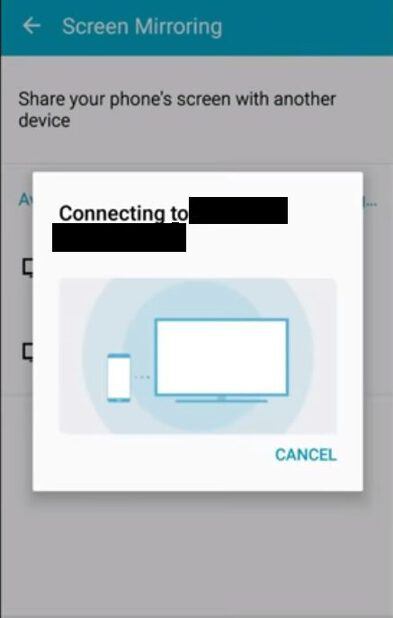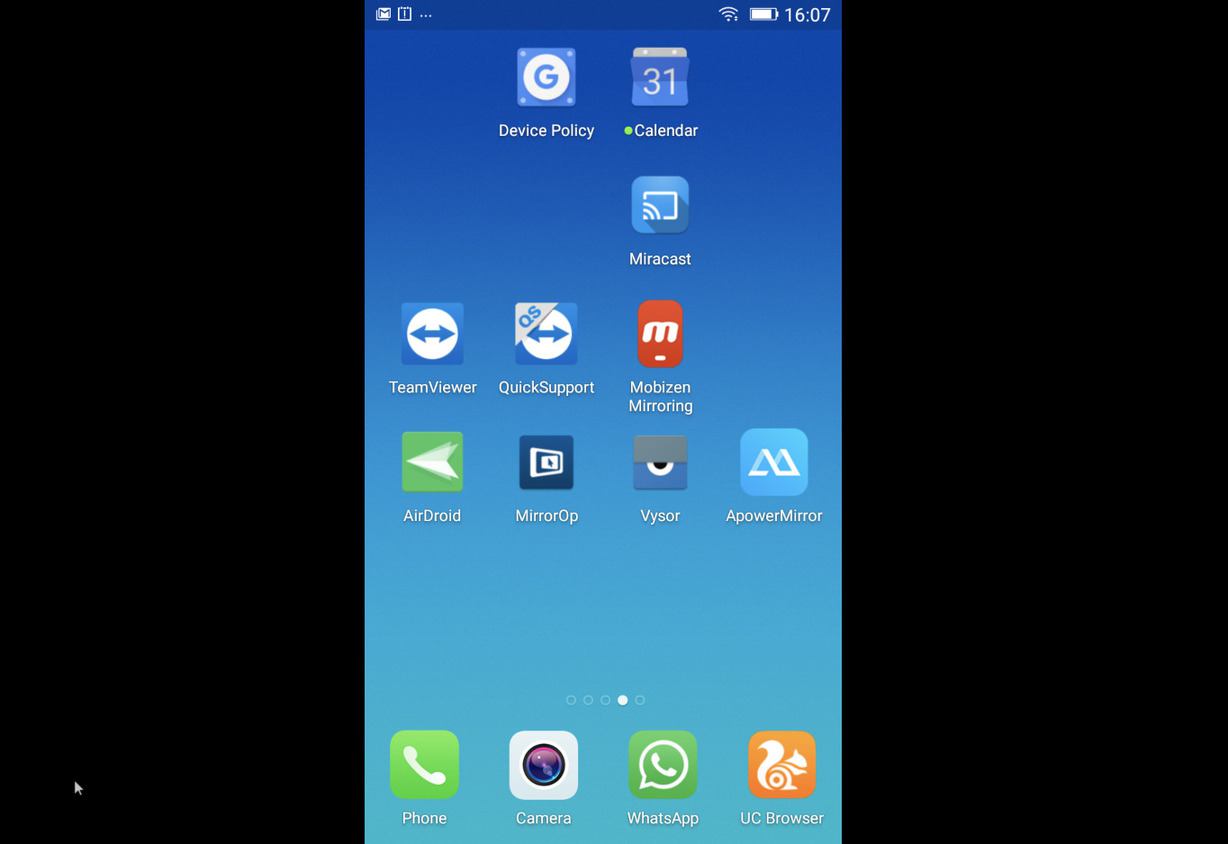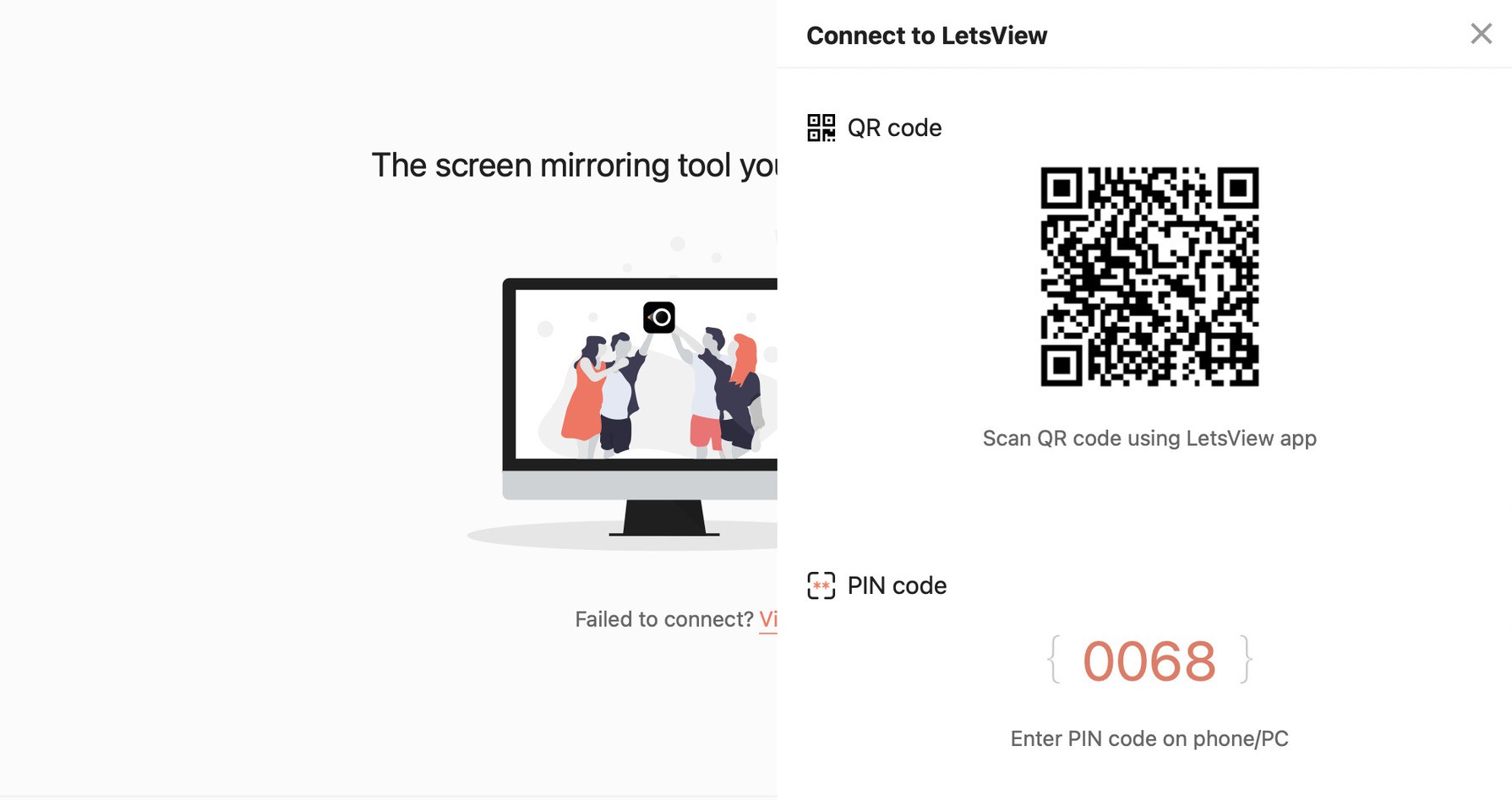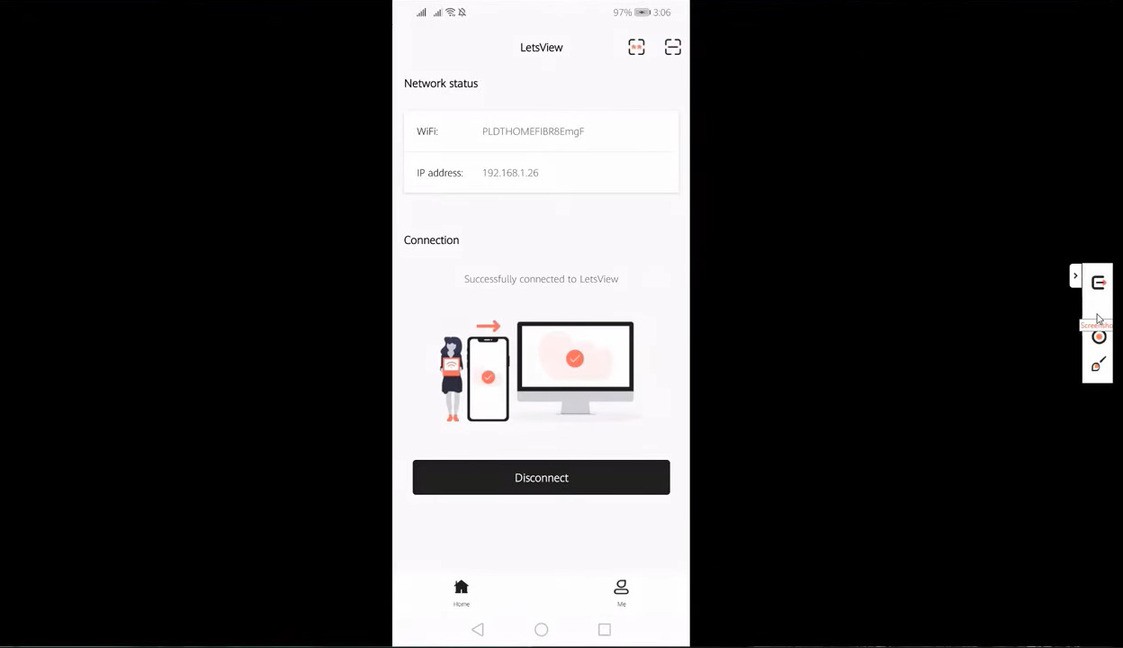In this tutorial, We will know about screen mirroring and how to cast or mirror your Android Screen to Windows 8, Windows 7, Windows 11, and Windows 10. Screen Mirroring is a technology that lets you project the current content on your smartphone, tablet, or computer screen to another screen without any adapters. Wireless mirroring Android screen to PC is a useful way to demonstrate presentations, play videos or movies, or share the contents of a web page or any file on your computer or mobile device.
In simple words, mirroring an Android screen to PC is a way to share your screen. Screen mirroring requires you to be present live. When screen mirroring, you are continually sending a copy of either your full screen or a single window which is duplicated onto another display.
There are several types of technology standards for screen mirroring –
Miracast
It allows users to wirelessly share content on one screen to another screen or a projector. It does not support iOS.
MHL
Mobile High-Definition Link allows users to mirror the content of their phones to a screen or projector but requires a micro USB port to HDMI converter that can do the transfer, making it difficult and time-consuming. Moreover, not all phones support MHL.
There is another technology known as DLNA –Digital Living Network Alliance, considered the most powerful standard for wireless screen mirroring but supports only Sony devices.
Related Article: 10 Best Screen Mirroring Apps For Android And iOS
Contents [hide]
How to cast Android screen to Windows 10/11 PC
If you are a Windows 10 or Windows 11 user then you can easily cast or mirror your Android device to your Windows PC screen. Windows 10/11 make it easier by its Windows Connect feature. Follow the below steps to connect your Android screen to Windows 10/11 PC.
-
The first step or you can say the requirement to cast the Android screen to Windows 10/11 PC is to make sure that both the devices must have the enabled WIFI. Because the Android screen will be shared on the PC with the help of WIFI.
-
On your Windows PC, go to Settings, then select System.

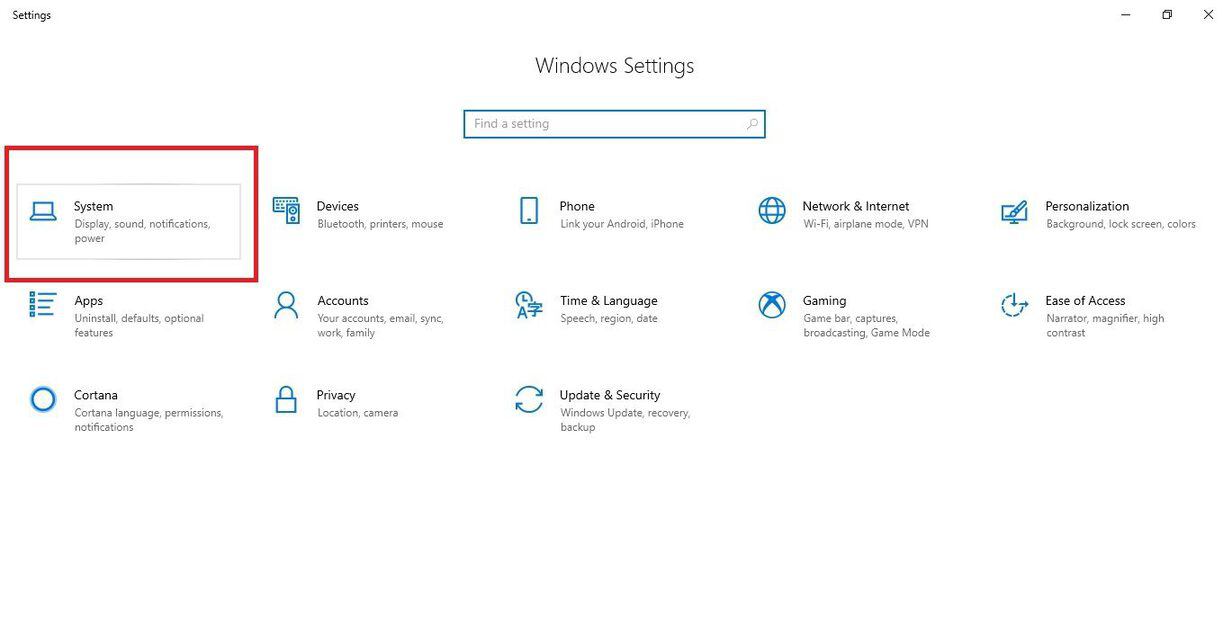
-
Under System settings, go to Projecting to this PC. Select Available everywhere or Available everywhere on secure networks and select pairing PIN settings as per your requirement.
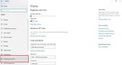
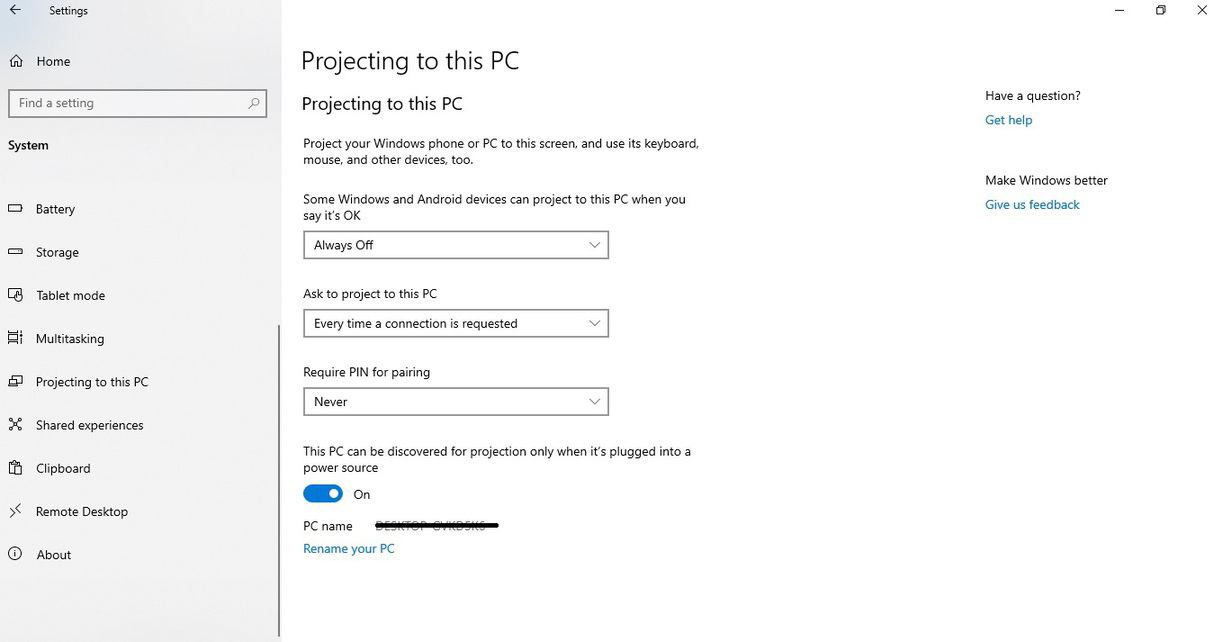
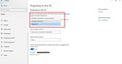

-
Now, on your Android device, go to Settings and look for Screen Mirroring options, this is available under different names in different Android devices such as Screen Mirroring, Wireless Mirroring, or Wireless Projection.


-
Scan for The Available Devices and select the name of your PC. Tap to connect and check for the permissions.


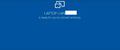
-
You can now see your Android Device screen on the PC screen.

How To Mirror or Cast Android screen To Windows 8/7
Windows 8 and Windows 7 does not have inbuilt feature for screen mirroring. So you have to install some third party application in your devices to cast your Android screen to Windows 8/7. There are lots of third party softwares available in the market for screen mirroring.In this article, we are using LetsView Free Wireless Screen Mirroring software to cast Android screen to Windows 8/7 because LetsView provides the lots of features free like full screen mode.
-
The first step is to download and install the LetsView application on your windows 8/7 and Android device.
-
Connect your windows 8/7 and your Android device with the same network.
-
Next, Open the LetsView Appon your Windows 8/7 Pc.

-
Now, just open LetsView Android app and connect it to your PC using below 3 methods.
Using the automatic detection: If both the devices are connected on the same network then the Android app automatically detect the connected devices. So you need to just click on one of the connected the Windows PC device that you want to cast your Android screen.
Using the QR code: To connect using QR code, just need to click on QR code icon which is on top-right corner and scan the QR from Windows App.
Using the PIN: To connect usingPIN code, just need to click onPin code icon which is on top-right corner andenter the PIN code from Windows App.

-
That's it guys. Now you can able to see your Android phone screen on your Windows 8/7 PC.

Happy screen mirroring…
Using Mac? No worry watch out the below video to mirror your Android and IOS screen to Mac.